-
Go to instruct-eric.org and login.
-
Click on "Your Admin" on the ARIA bar at the bottom of the page. 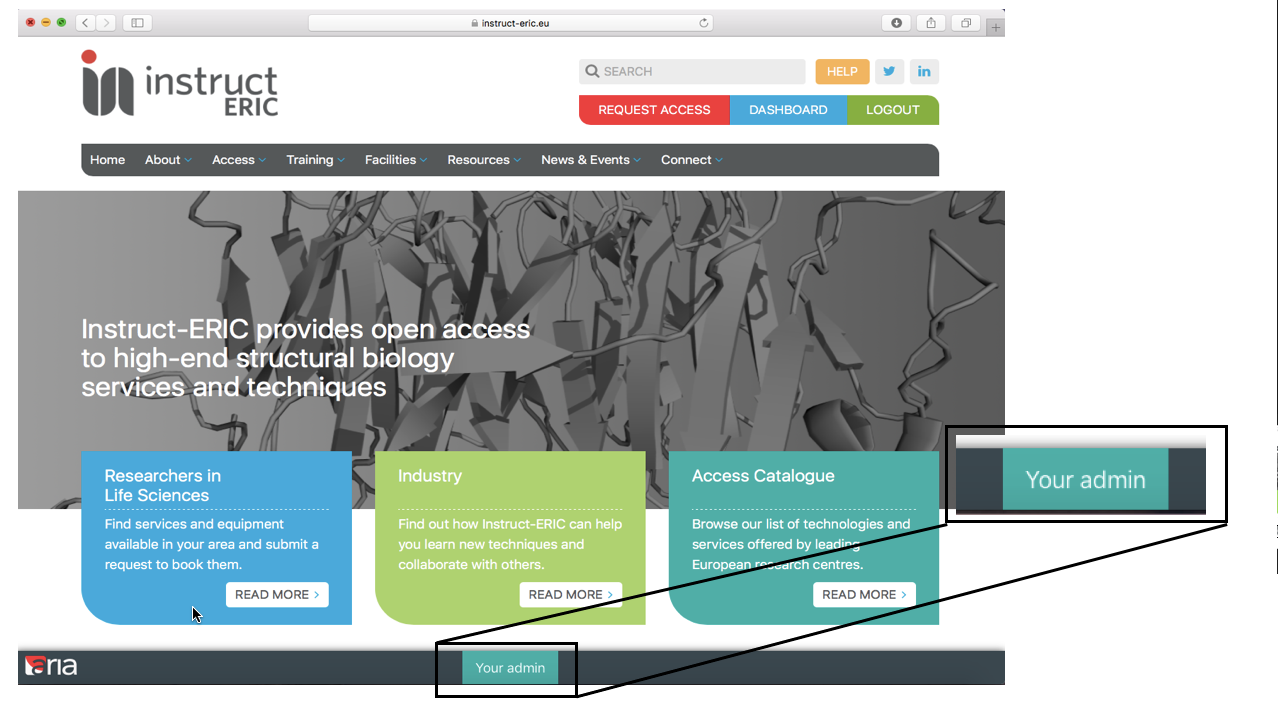 (If you cannot see this then you can access the page via structuralbiology.eu/adm)
(If you cannot see this then you can access the page via structuralbiology.eu/adm)
-
Click on the "Access management" box-shaped icon. 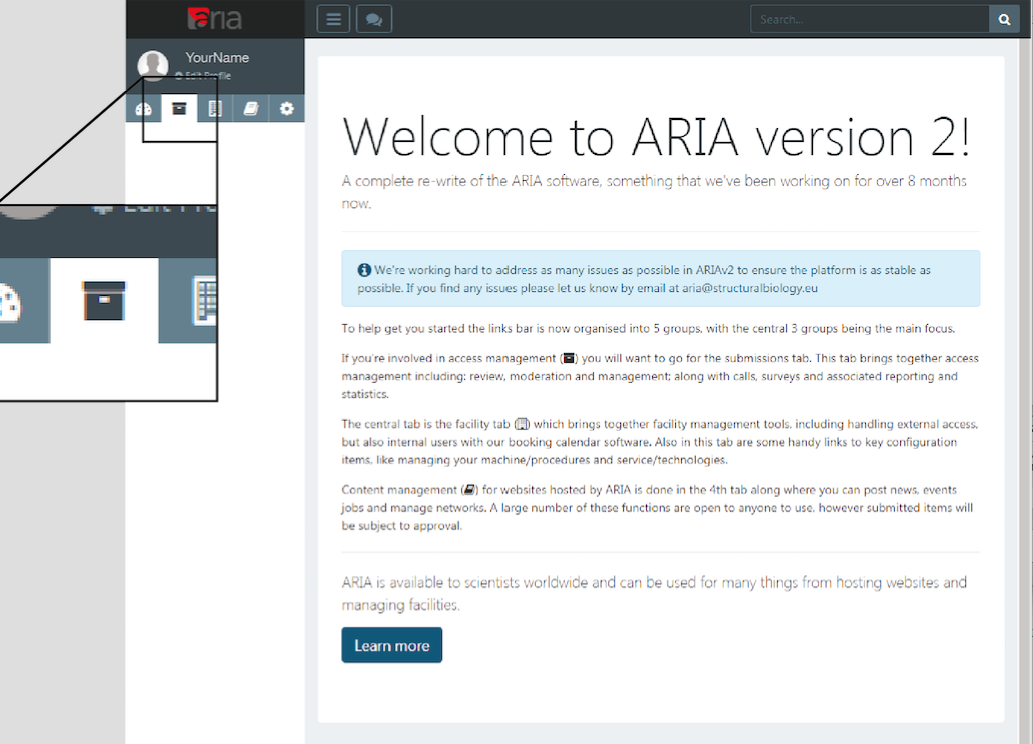
-
Click on "Access Proposals", then "Moderate Proposals". 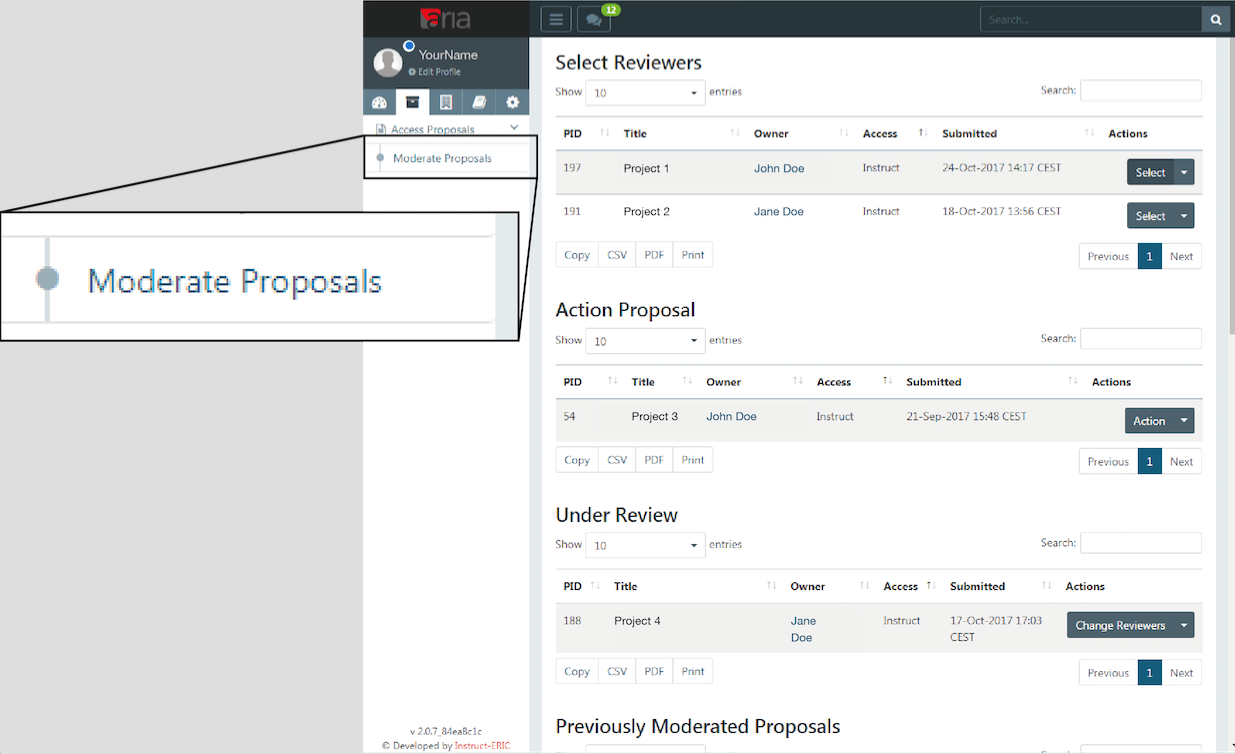
-
In the "Actions" column, in the row of the proposal whose owner you wish to contact, click the dropdown list (besides the button labelled "Select", "Action", or "Change Reviewers" and select "Contact" from the list. 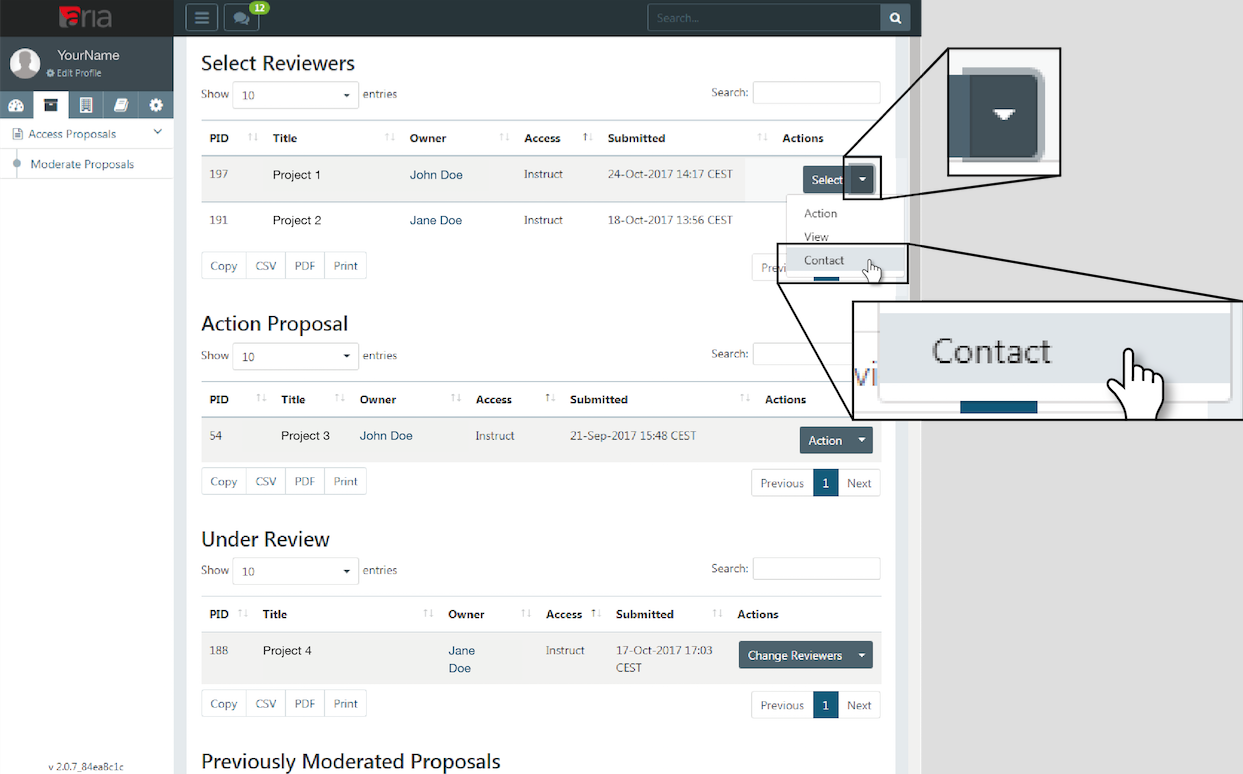
-
In the window that appears, click "New Message" if no message has previously been sent to the proposal owner about this proposal, or click the "Reply" arrow icon to continue a previously existing conversation with the proposal owner.
-
Complete the message text in the white text box at the bottom. Additional formatting elements can be selected using the bar above the text box.
-
When the message has been completed click "Send". 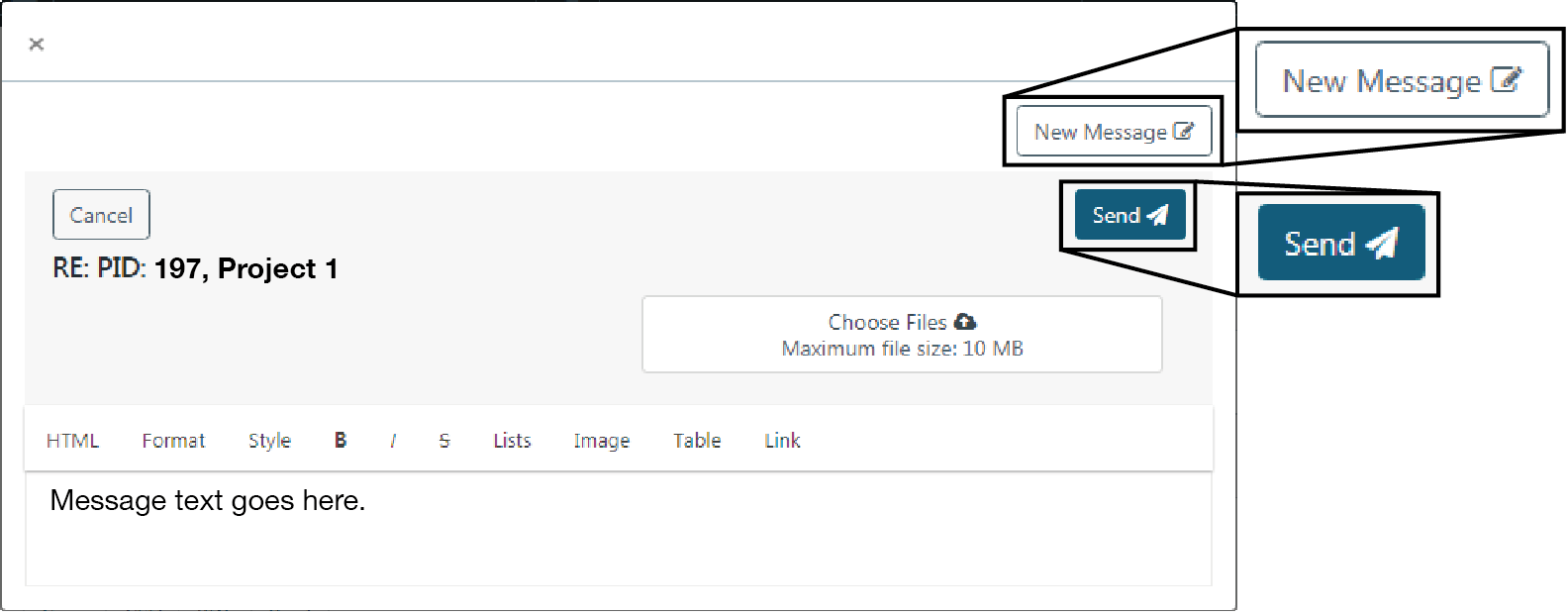
You will now see your sent message on the page. Some new icons appear where the new message formerly was, there is an option to flag the message (flag icon), an option to view the message participants (people icon) and a message to reply to the message (arrow icon). 